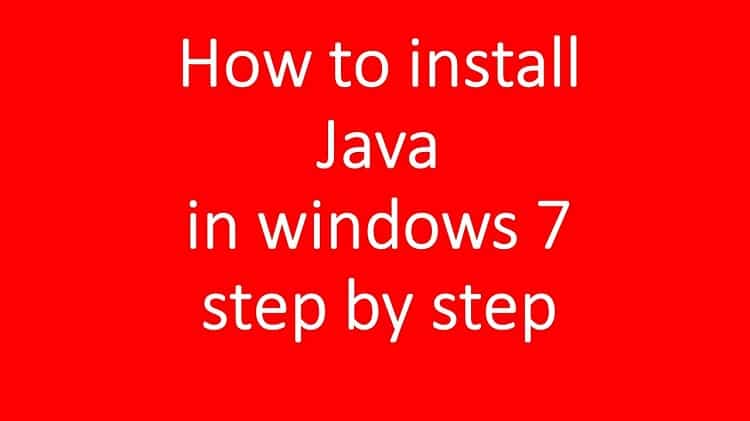For Java Programming and Android Programming required the Java Development Kit (JDK) software. You can download this software freely and start programming in Java. JDK software is available in two different versions that are 32bit and 64bit. You can download JDK software according to your system specification. You can hire freelancers who have knowledge and experience in Java.
To know about the version of Windows 7 go to the computer icon from start menu on your desktop. Right click on computer icon and go to the properties. In properties section, you find “system type” find out your system specification that is 32 bit and 64 bit.
To download the Java Development Kit (JDK) launch your web browser that is internet explorer, Google Chrome, and another browser. Type this link
http://www.oracle.com/technetwork/java/javase/downloads/index.html into your address bar of the browser. On that page, you find many most common JDK download options.
For downloading the JDK click on the download button and while downloading note that download the latest version of Java. According to your system specification downloads the latest version of Java.
Scroll down the first download block which contains individuals’ links for each operating system. Click on the “Accept License Agreement” button and according to your system specification click on the link. If your operating system is 32 bit, then download the Windows x86 line and if the operating system is 64 bit then download the Windows x64 line. According to your actual JDK version, the filename may vary.
Once you click on the download file, the pop-up Windows will appear with the option to save. The look of the windows depends on the version of Windows and which browser you are using to download the JDK file.
Select the option “Save File” to save the file on your local hard drive. You can also save this file to the desktop or some other file folder. While saving the file remember the location because you need that file later. The Oracle frequently develops the JDK versions so while downloading keep in mind that download latest version. Once you save the file, use Windows Explorer to find and run the programme by double-clicking in it. You will get a security popup depending on your version of Windows and security settings click “Run” or OK to continue.
After launch, the first screen will appear to install process click “Next” to continue. On next screen, you find all of the possible installed JDK options. N that screen you can just accept the defaults and simply click on the next button to continue it means that you don’t have to make additional changes on screen.
After JDK file installation, the next screen will display the simple progress bar. Depending on the speed of your computer this process could take time from minutes to seconds
When the JDK is finished installing, the installation program will install the JRE files. The screen above will allow you to choose the directory where the JRE gets located. We recommend that you allow the files to install in the default directory, as shown below. Once again you chose the “Next” button the installation display another progress bar in front of you, and this progress shows the installation of the JRE files.
After the JRE file installation, the installation of JDK gets completed. Click on the “Close” button on this screen to finish the setup. There is no need for registration of the JDK with Oracle.
After complete installation of JDK write a Program in Notepad and run that program using the command prompt. Open the Notepad and write following programme.
public class Hello {
public static void main( string[] args) {
System.out.println(“ Hello World !!!”);
}
}
After writing the complete program in Notepad save the program as Hello.java in your directory C:\java. In Java, while you save the program the program name same as the class name and extension is always .java. Now perform the compilation on your program in the Hello.java file using tool javac. Now open the command prompt and write the following command.
Cd C:\Java
And then type the following command
JavaC hello.java
The above mention command invokes the Java compiler code in the Hello.java file into bytecode. If your programme does not contain the single error, then Java compiler quits silently. After compilation, the programme generates hello.class file which is bytecode from Hello.java file. Type command dir on command prompt then it will display .class file and now type command java Hello once you type the above command you find the output Hello World on your command prompt. You can easily find freelance jobs online in this sector.
Summary:
In this article, you get the step by step information regarding how to install Java in Windows 7. You can install the JDK in your system according to your system specification. Here you also know about how to write a Java program using the Command Prompt.